筑波大学からのメールの転送設定
入学早々、筑波大学からのメールは転送すべきだ!!との教えをいただいたのですが、Officeを見た感じ「転送」たる設定項目は表にはなく、結構設定が面倒くさかったのでまとめておきます。
なお、Officeに自分の大学用メールアドレス(s○○○○@s.tsukuba.ac.jp)を登録した前提で話を進めます。済んでない方は以下のページを参考に登録してください。
Web版・インストール版両方で設定が可能ですが、Web版のOutlookのほうが手軽で設定が簡単です。(Twitterにてご指摘をいただきました。ありがとうございます。)
Web版での設定方法
1.以下のページを表示する
2.[転送を有効にする]にチェックを入れ、普段使いのメールアドレスを入力する
[転送されたメッセージのコピーを保持する]にもチェックを入れるとよいでしょう。

3.[保存]を押して終了
お疲れさまでした。
インストール版での設定方法
1.左上の[ファイル]>[仕分けルールと通知の管理]と進む
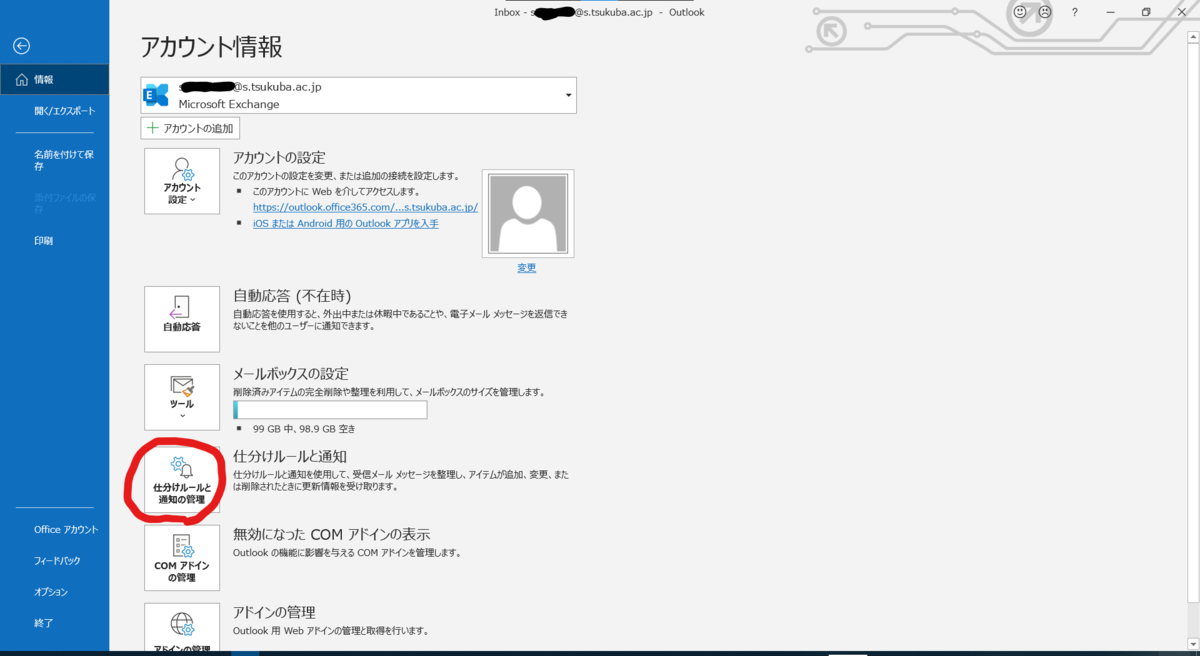
2.[新しい仕分けルール]を押す

3.[受信メッセージにルールを適用する]を押し、[次へ]
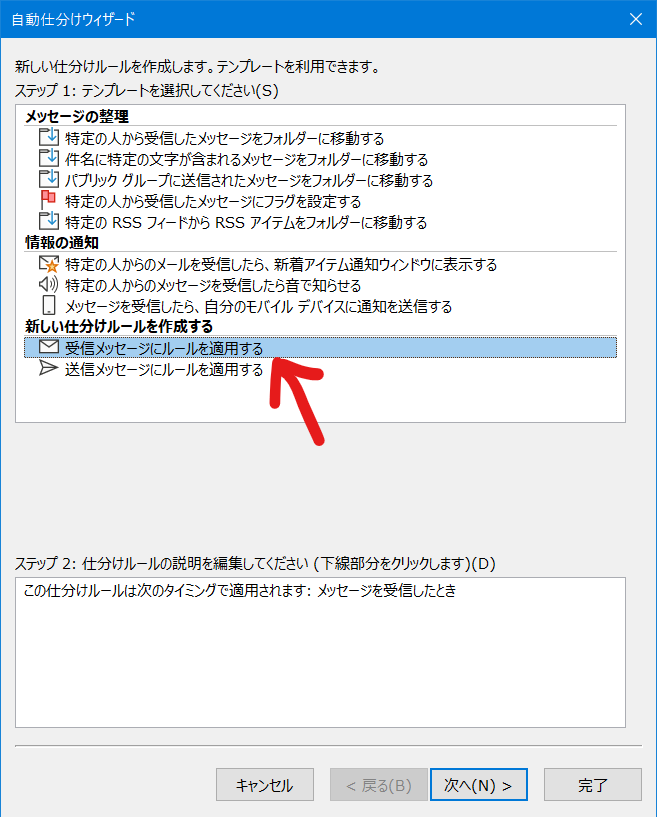
4.[次へ]を押す
「条件を指定してください。」と言われますが、何もチェックしなくてOKです。

5.上のリストの[名前/パブリック グループへ転送する]にチェックを入れ、下の名前/パブリック グループを押す
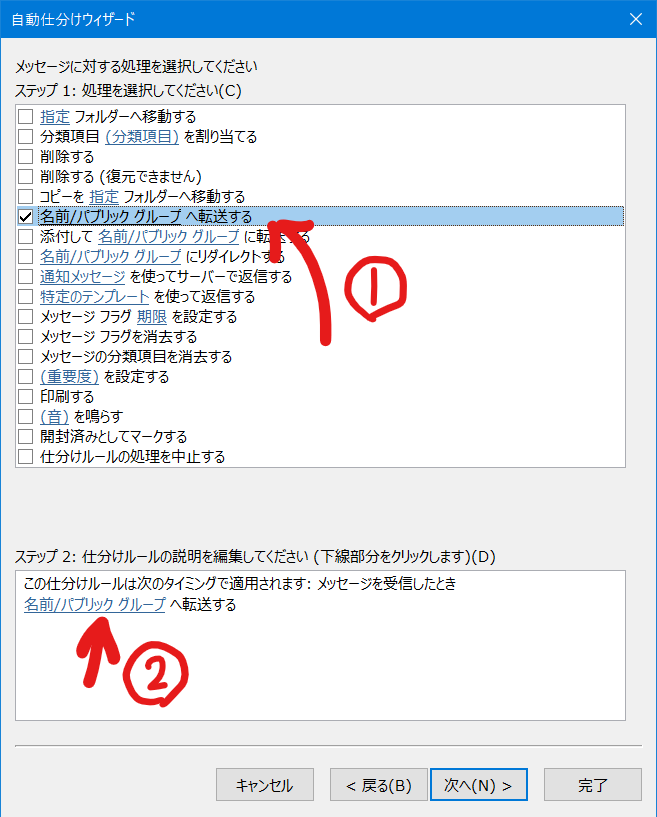
6.下のフィールドに普段使っているメールアドレスを入力し、[OK]
中央のボックスに大学関係者のメールアドレスが一覧になって出てくる場合もありますが、無視してOKです。また、「アドレス帳」の下に表示されている値(画像ではContacts - ...@s.tsukuba.ac.jp)も関係ありません。
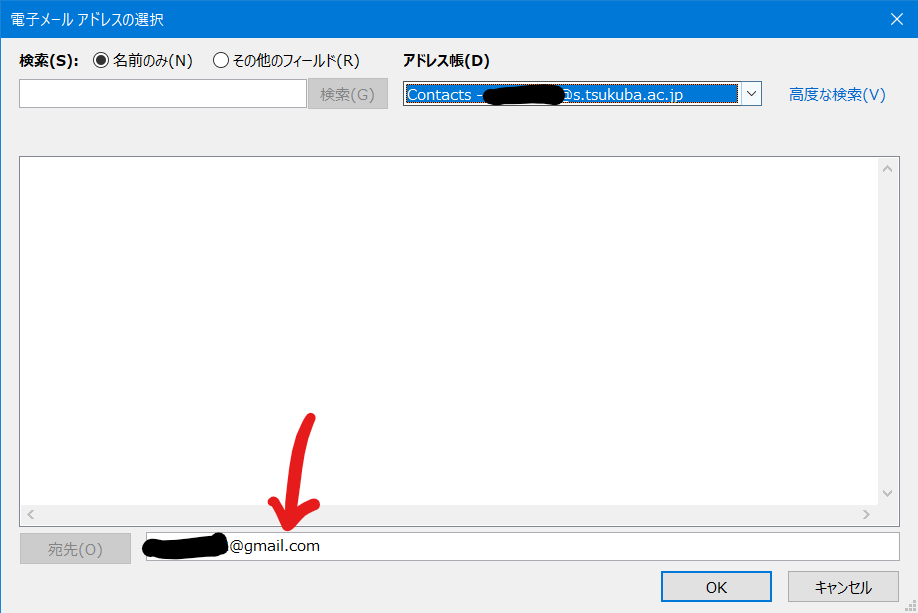
7.転送設定が追加されたことを確認し、[次へ」を押す
「ステップ2」の部分に自分の普段使いのメールアドレスが表示されていればOKです。

8.[次へ]を押す
「例外条件を選択します」と表示されますが、特に設定しない場合は[次へ]と進んでください。
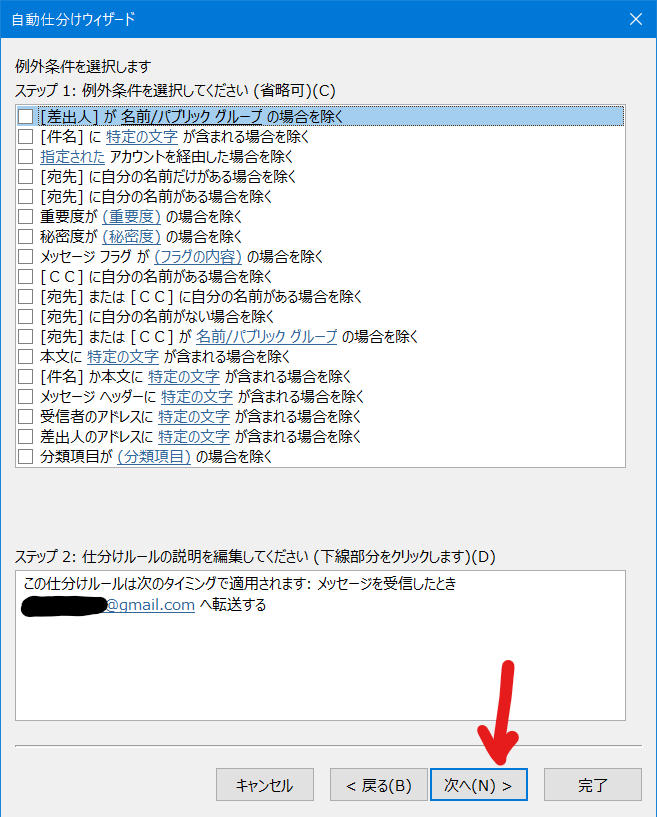
9.ステップ1にわかりやすい名前を付け、ステップ2の真ん中にチェックを入れて[完了]を押す
ステップ1では、特にこだわりがない限り「メールアドレス+へ転送」の形で名前を付けるとよいでしょう。次に進む前にステップ3に設定がちゃんと表示されているか確認してください。
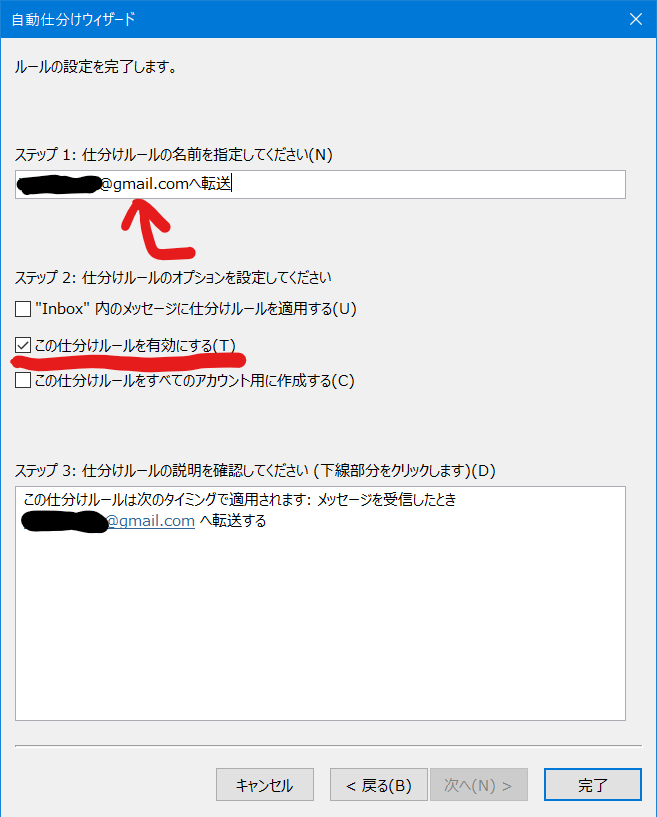
10.設定を確認してから[適用]を押し、[OK]
これで終了です。お疲れさまでした。
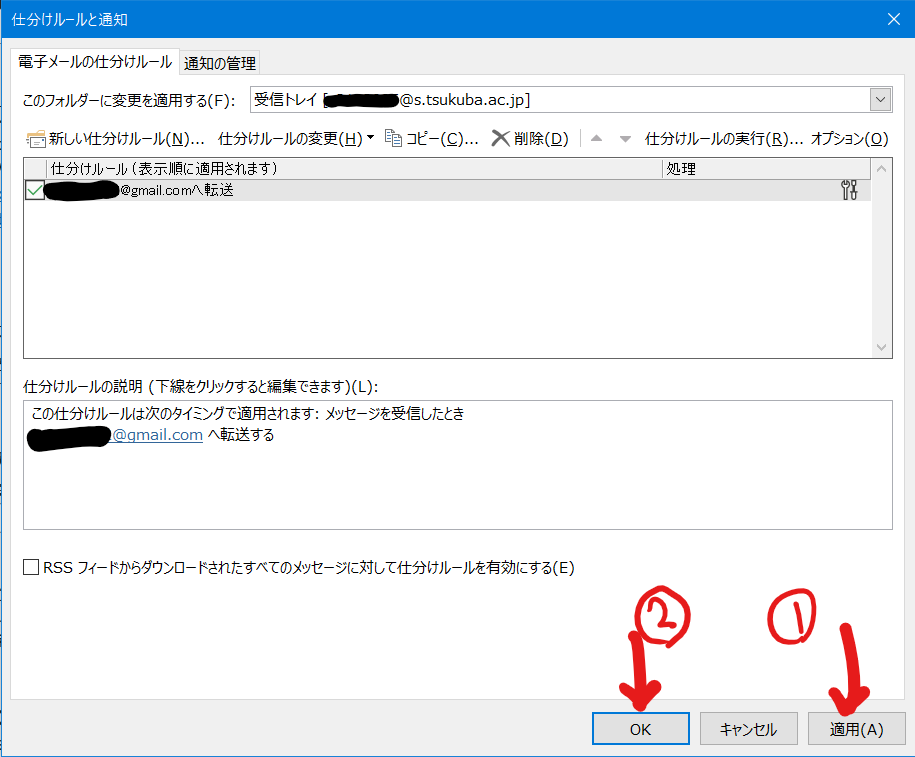
筑波大学からのメールをGmailで見たい
ぼくはiPhoneユーザーですが、デフォルトのメールアプリに対しては(通知が遅いなどの理由で)非常に不満を持っているので、普段はGmailアプリを使っています。
Gmailアプリといえども、実はGmail以外のメールにもちゃんと対応してるので、もちろん筑波大学様からのメールも受信することができます。
今回はその設定方法を解説していきます。
1. アカウントを登録する
受信トレイの右上のボタンを押して、「別のアカウントを追加」を押します。
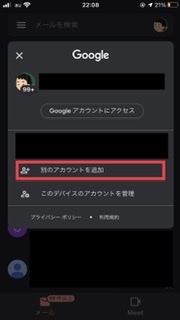
2. メールの設定
「その他(IMAP)」を押します。
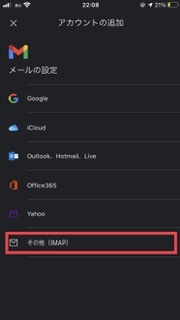
3. メールアドレスの追加
s◯◯◯@s.tsukuba.ac.jpのやつを入力します。
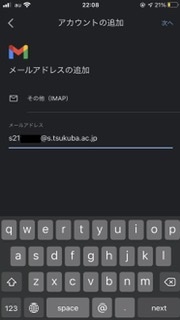
4. 受信サーバーの設定
・ユーザー名…3で入力したメールアドレス
・パスワード…統一認証のパスワード
・IMAPサーバー…outlook.office365.com
・ポート…993

5. 送信サーバーの設定
・ユーザー名…3で入力したメールアドレス
・パスワード…統一認証のパスワード
・ポート…587
・セキュリティの種類…STARTTLS
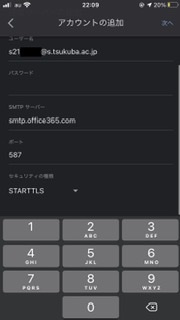
6. 名前を設定
名前を設定します。ここに設定した名前は、メールを送信した時「送信主」として相手に表示されます。自分の名前にするのがいいでしょう。
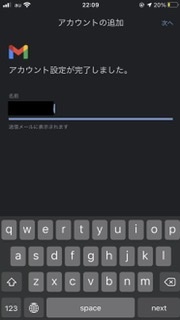
これで設定は完了です。お疲れ様でした。